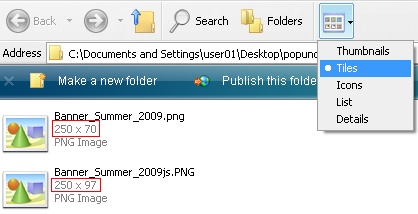Một bữa nọ ghé sang thăm blog của bạn Duy Phạm thấy có bài viết Auto readmore không sử dụng javascript cho Blogger. Tôi thấy tò mò nên đọc xem. Thì ra thủ thuật này tùy biến từ code của tiện ích Popular Posts của Blogger. Tôi nhận thấy đây cũng là một cách hay và cũng muốn phổ biến cho cộng đồng Blogger Việt. Tuy nhiên code của tôi khác một chút so với code của bạn Duy Phạm. Hy vọng với nỗ lực của Duy Phạm và Huỳnh Nhật Hà, từ nay cộng đồng Blogger sẽ phổ biến thuật ngữ Auto Readmore without Javascript.

Dưới đây là hình minh họa kết quả sau khi áp dụng thủ thuật này.
Để làm được như vậy, bạn hãy thực hiện như sau. (Lưu ý nếu bạn đã áp dụng cách tạo Read More tự động sử dụng Javascript thì tháo nó ra khỏi Template trước khi áp dụng thủ thuật này)
Bước 1. Đăng nhập Blogger, vào Design >> Edit HTML, chọn Expand Widget Templates.
Đặt đoạn code sau đây trước dòng ]]></b:skin>.
.item-snippet {color: #999; font-family:Arial; font-size: 12px;text-align:justify}
.jump-link {float:right}
.jump-link a,.jump-link a:visited{background:#444343;margin-right:4px;padding:4px 8px;color:#FFF;text-shadow:1px 1px 1px #000;text-decoration:none;-moz-border-radius:5px;-webkit-border-radius:5px;border-radius:5px}
.jump-link a:hover,.jump-link a:active{background:#006666;color:#FFF;text-decoration:none;-moz-border-radius:5px;-webkit-border-radius:5px;border-radius:5px}
Bước 2. Tìm <data:post.body/> và thay nó bằng đoạn code bên dưới.
<b:if cond='data:blog.pageType != "static_page"'>
<div>
<b:if cond='data:post.thumbnailUrl'>
<img class='item-thumbnail' expr:alt='data:post.title' expr:src='data:post.thumbnailUrl'/>
<b:else/>
<img alt='no image' class='item-thumbnail' src='http://lh4.ggpht.com/_u7a1IFxc4WI/TTjruHJjcfI/AAAAAAAAAk0/i11Oj6i_bHY/no-image.png'/>
</b:if>
<div class='item-snippet'><data:post.snippet/></div>
</div>
<div class='jump-link'>
<a expr:href='data:post.url' expr:title='data:post.title'><data:post.jumpText/></a>
</div>
<span class='post-comment-link'>
<b:if cond='data:post.allowComments'>
<a class='comment-link' expr:href='data:post.addCommentUrl' expr:onclick='data:post.addCommentOnclick'><b:if cond='data:post.numComments == 1'>1 <data:top.commentLabel/><b:else/><data:post.numComments/> <data:top.commentLabelPlural/></b:if></a>
</b:if>
</span>
<b:else/>
<data:post.body/>
</b:if>
<b:else/>
<data:post.body/>
</b:if>
Lưu Template là OK.
Nếu bạn muốn ảnh đại diện nằm bên phải thì thay dòng
.item-thumbnail {float:left;margin-right:15px;width:75px;height:70px}
Bằng dòng
.item-thumbnail {float:right;margin-left:15px;width:75px;height:70px}
Điểm chú ý trong code của tôi tùy biến là phần mô tả tóm tắt bài viết (snippet), văn bản được căn đều hai bên (nhờ sử dụng class item-snippet có định dạng text-align:justify).











 Truy cập vào Blogger:
Truy cập vào Blogger: Chỉnh sửa Code trong Edit HTML:
Chỉnh sửa Code trong Edit HTML: Các thực hiện:
Các thực hiện: